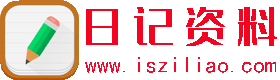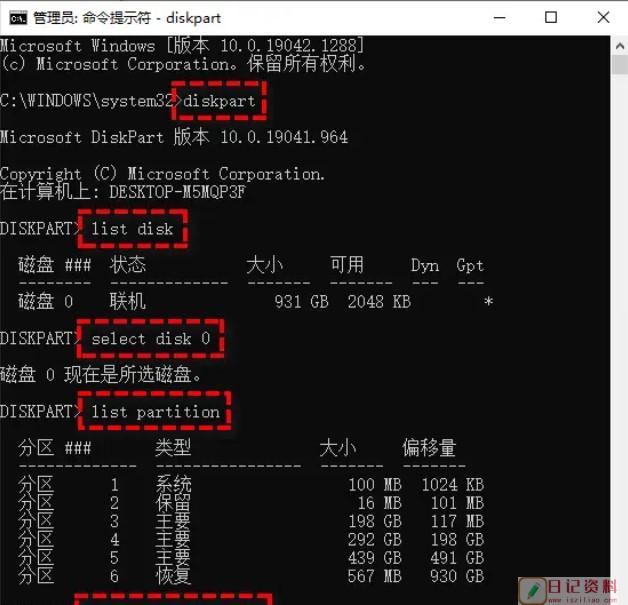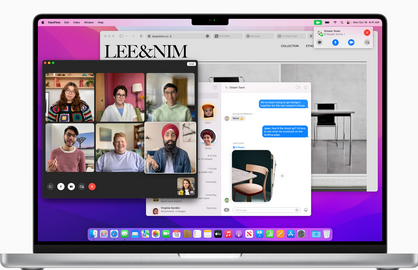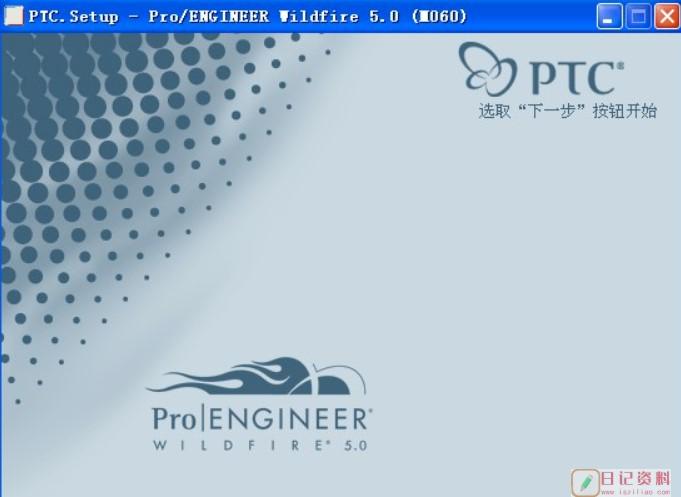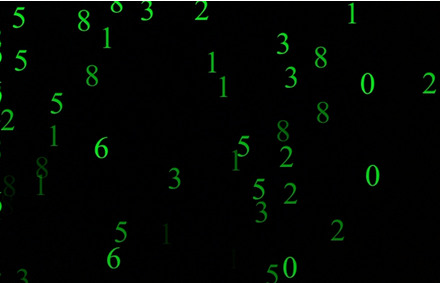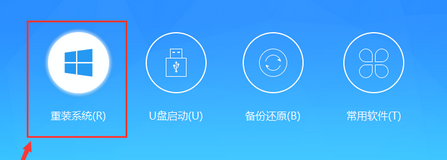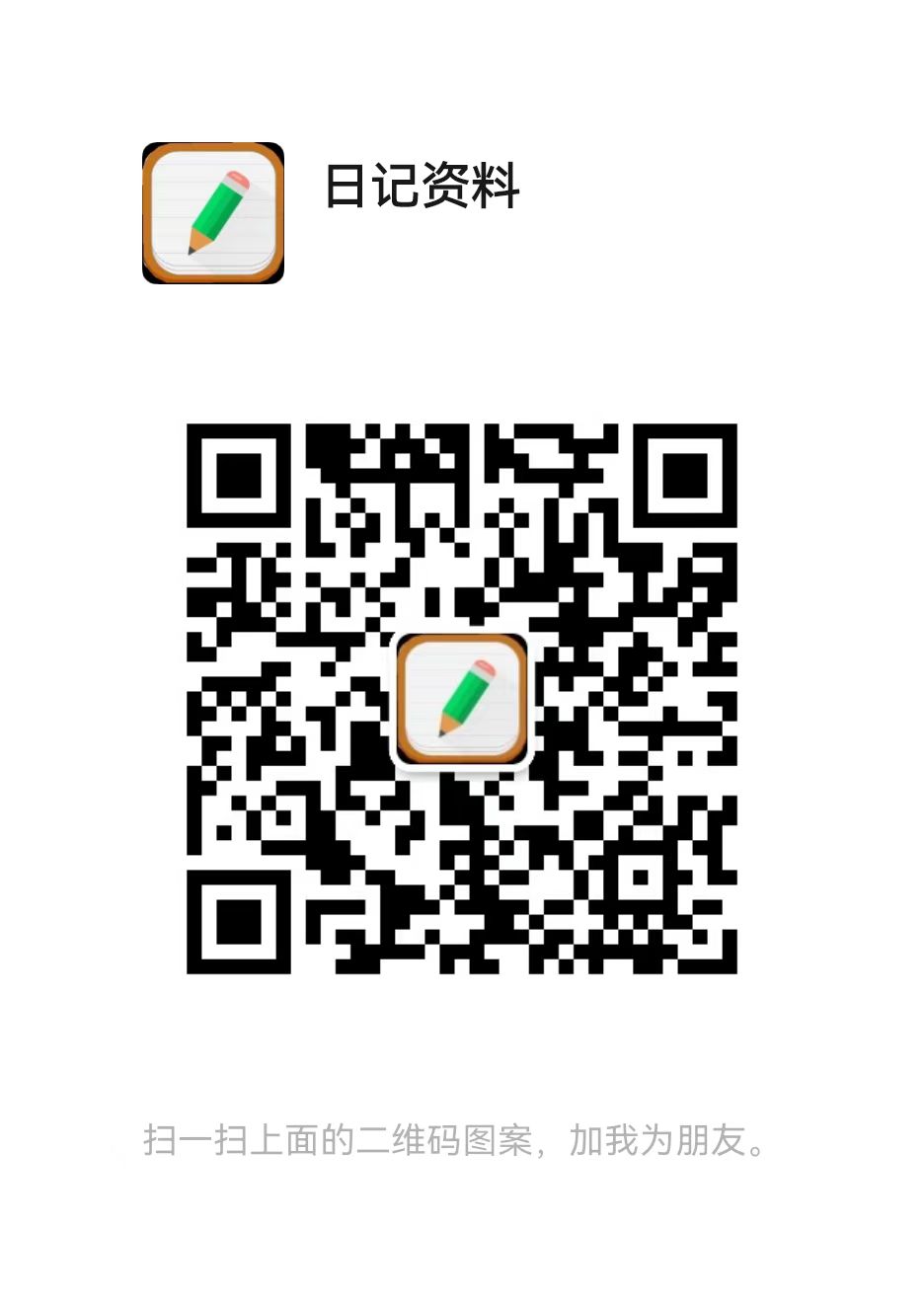您现在的位置是:主页 > 软件与操作系统 >
bcdboot命令行工具
2019-11-26 09:37:47软件与操作系统 1278人已围观
bcdboot 命令的参数及其描述,以表格的形式呈现:
| 类别 | 命令 | 参数 | 描述 | 示例 | 应用场景 |
|---|---|---|---|---|---|
| 基础命令 | bcdboot | <source> | 指定 Windows 系统根目录的位置。 | bcdboot c:\windows | 在系统根目录指定 Windows 系统进行启动文件复制。 |
| 区域设置 | bcdboot | /l <locale> | 指定区域设置,初始化 BCD 存储。默认为美国英语。 | bcdboot c:\windows /l en-us | 设置启动环境的语言或区域。 |
| 系统分区 | bcdboot | /s <volume-letter> | 指定目标系统分区,启动文件将复制到该分区。 | bcdboot c:\windows /s h: | 将启动文件复制到特定的系统分区。 |
| 固件类型 | bcdboot | /f <firmware> | 指定固件类型,如 UEFI 或 BIOS。 | bcdboot c:\windows /s h: /f UEFI | 在目标分区指定固件类型,确保适应 UEFI 或 BIOS 启动。 |
| 详细模式 | bcdboot | /v | 启用详细模式,显示更多命令执行过程中的信息。 | bcdboot c:\windows /v | 在执行命令时显示详细信息。 |
| BCD 日志记录 | bcdboot | /vbcd | 启用 BCD 日志记录功能。 | bcdboot c:\windows /vbcd | 启用 BCD 日志功能,记录启动配置细节。 |
| 操作系统加载器 | bcdboot | /m [{OS Loader ID}] | 提供操作系统加载器 GUID,将其与系统模板合并。 | bcdboot c:\windows /m {d58d10c6-df53-11dc-878f-00064f4f4e08} | 合并特定操作系统加载器 GUID,生成启动条目。 |
| 最后添加条目 | bcdboot | /addlast | 将 Windows 启动管理器固件条目添加到列表的最后。 | bcdboot c:\windows /addlast | 将启动条目添加到列表最后,适用于多操作系统启动管理。 |
| 保留启动条目 | bcdboot | /p | 保留现有的启动条目配置。 | bcdboot c:\windows /p | 在添加启动项时,保留当前的启动条目配置。 |
| 清理 BCD 存储 | bcdboot | /bcdclean | 清理 BCD 存储中的重复条目,或进行完全清理。 | bcdboot c:\windows /bcdclean full | 清理或修复启动文件中的无效条目。 |
| 禁用固件同步 | bcdboot | /nofirmwaresync | 禁用与固件同步,通常用于手动管理启动条目。 | bcdboot c:\windows /nofirmwaresync | 禁用固件同步,用于特定的手动配置或调试。 |
| 描述标签 | bcdboot | /description <description> | 为启动条目添加自定义描述标签。 | bcdboot c:\windows /description "Windows 10" | 为启动条目设置描述,帮助识别不同操作系统。 |
| 映像根目录 | bcdboot | /imageroot <path> | 指定启动文件来源的映像根目录。通常与映像文件一起使用。 | bcdboot C:\Images\ImageRoot\Files\Windows /f UEFI | 用于从指定映像路径创建启动文件。 |
| 离线模式 | bcdboot | /offline | 强制以离线方式处理启动文件。无需操作系统运行时即可修复启动文件。 | bcdboot c:\windows /offline | 在没有系统启动的情况下修复启动文件。 |
这些命令和参数适用于 Windows 启动文件的创建和修复,可以通过根据不同需求选择相应参数来完成操作。
| 类别 | 命令 | 参数 | 描述 | 示例 | 应用场景 |
|---|---|---|---|---|---|
| 区域设置 | bcdboot | /l <locale> | 指定区域设置,初始化 BCD 存储。默认为中国中文。 | bcdboot c:\windows /l zh-cn | 设置启动环境的语言或区域。 |
| 系统分区 | bcdboot | /s <volume-letter> | 指定目标系统分区,启动文件将复制到该分区。 | bcdboot c:\windows /s h: | 将启动文件复制到特定的系统分区。 |
| 固件类型 | bcdboot | /f <firmware> | 指定固件类型,如 UEFI 或 BIOS。 | bcdboot c:\windows /s h: /f UEFI | 在目标分区指定固件类型,确保适应 UEFI 或 BIOS 启动。 |
| 自定义模板 | bcdboot | /t <path> | 指定自定义的启动模板路径,启动文件使用该路径。 | bcdboot c:\windows /s h: /f UEFI /t Configuration\Boot | 使用自定义模板进行启动配置。 |
| 操作系统加载器 | bcdboot | /m [{OS Loader ID}] | 提供操作系统加载器 GUID,将其与系统模板合并。 | bcdboot c:\windows /m {d58d10c6-df53-11dc-878f-00064f4f4e08} | 合并特定操作系统加载器 GUID,生成启动条目。 |
| 添加最后条目 | bcdboot | /d /addlast | 将 Windows 启动管理器固件条目添加到列表的最后。 | bcdboot c:\windows /d /addlast | 将启动条目添加到列表最后,适用于多操作系统启动管理。 |
| 保留条目配置 | bcdboot | /p | 保留现有的启动条目配置。 | bcdboot c:\windows /p | 在添加启动项时,保留当前的启动条目配置。 |
| 映像根目录 | bcdboot | /imageroot <path> | 指定启动文件来源的映像根目录。通常与映像文件一起使用。 | bcdboot C:\Images\ImageRoot\Files\Windows /f UEFI /imageroot C:\Images\ImageRoot\Files | 用于从指定映像路径创建启动文件。 |
这些命令和参数用于不同场景下的启动管理与修复,帮助创建和维护 Windows 启动文件。

BCDBOOT 是 Windows 操作系统中的命令行工具,用于创建、修复或更新启动配置数据(BCD,Boot Configuration Data)。它可以帮助修复启动问题,特别是在操作系统无法正常启动时。下面是 BCDBOOT 命令按功能分类的表格:
| 功能分类 | 命令 | 描述 |
|---|---|---|
| 创建和修复启动配置数据 | bcdboot <drive_letter>:\Windows /s <system_drive_letter>: | 将 Windows 启动文件复制到系统分区,并更新启动配置数据(BCD)。 |
| bcdboot <drive_letter>:\Windows /s <system_drive_letter>: /f ALL | 将 Windows 启动文件复制到系统分区,指定启动模式(支持 BIOS 和 UEFI)。 | |
| 指定启动设备 | bcdboot <drive_letter>:\Windows /s <system_drive_letter>: /f BIOS | 在 BIOS 启动模式下创建或修复 BCD 文件。 |
| bcdboot <drive_letter>:\Windows /s <system_drive_letter>: /f UEFI | 在 UEFI 启动模式下创建或修复 BCD 文件。 | |
| 修复启动文件和启动项 | bcdboot <drive_letter>:\Windows /fixboot | 修复启动分区上的启动文件(用于修复启动问题)。 |
| 设置默认启动项 | bcdboot <drive_letter>:\Windows /set {default} | 设置指定的操作系统为默认启动项。 |
| 显示帮助信息 | bcdboot /? | 显示 bcdboot 命令的帮助信息,列出可用选项及其用法。 |
| 指定 Windows 版本 | bcdboot <drive_letter>:\Windows /version <version_number> | 指定要使用的 Windows 版本来创建启动项。 |
功能分类说明:
-
创建和修复启动配置数据:
- 使用 bcdboot 将 Windows 启动文件(如 bootmgr)复制到系统分区,并根据需要创建或更新启动配置数据(BCD)。通过 /s 参数指定系统分区,可以确保操作系统正确启动。
- 使用 /f ALL 可以同时支持 BIOS 和 UEFI 启动模式,适用于需要跨平台启动的情况。
-
指定启动设备:
- 使用 /f BIOS 或 /f UEFI 来指定启动模式,确保创建的启动项适用于 BIOS 或 UEFI 启动。
-
修复启动文件和启动项:
- 使用 /fixboot 来修复启动分区上的文件,如果系统启动失败,通常可以通过这个命令恢复启动文件。
-
设置默认启动项:
- 使用 /set {default} 可以将指定的 Windows 操作系统设置为默认启动项。在多系统启动配置中,这可以确保系统在启动时默认选择某一操作系统。
-
显示帮助信息:
- 使用 / 命令获取帮助信息,查看所有可用的选项和参数,用于正确使用 bcdboot 工具。
-
指定 Windows 版本:
- 如果计算机中存在多个版本的 Windows,使用 /version 可以指定要创建或修复的具体 Windows 版本,以确保启动项正确指向目标版本。
BCDBOOT 是一个强大的工具,尤其适用于操作系统修复和引导配置管理,它通常在系统恢复、双重启动配置或解决启动失败问题时使用。
BCDBOOT 是一个 Windows 命令行工具,用于安装引导文件到系统分区,以启动 Windows 操作系统。以下是关于 BCDBOOT 命令的说明:
-
作用: BCDBOOT 主要用于将引导文件(boot files)安装到系统分区,以便在启动时加载 Windows 操作系统。引导文件包括引导加载程序 (Boot Manager) 和引导配置数据 (BCD)。
-
为什么使用: 在安装、修复或升级 Windows 操作系统时,可能需要使用 BCDBOOT 命令来确保引导文件正确地安装到系统分区,以便系统能够正常启动。BCDBOOT 常用于修复启动问题、重新安装引导加载程序等场景。
-
如何使用: 使用 BCDBOOT 命令需要管理员权限。基本语法如下:
Copy Codebcdboot source [/s destination] [/l locale]- source:指定要从中复制引导文件的源目录,通常是 Windows 安装文件的路径。
- /s destination:指定目标分区的系统根目录,即将引导文件复制到的目标位置。
- /l locale:可选参数,指定区域设置(locale)。
例如,如果要将引导文件安装到 C: 分区的根目录,可以使用以下命令:
Copy Codebcdboot C:\Windows /s C:
除了基本语法外,BCDBOOT 还支持其他选项和参数,例如 /f 用于指定引导文件的架构(如 UEFI 或 BIOS),/v 用于显示详细信息等。
bcdboot | Microsoft Learn
BCDBoot 是一个命令行工具,用于在电脑或设备上配置启动文件以运行 Windows 操作系统。 可在以下场景中使用该工具:
- 应用新的 Windows 映像后,将启动文件添加到电脑。 在典型的基于映像的 Windows 部署中,使用 BCDBoot 来设置固件和系统分区,以启动进入映像。 有关详细信息,请参阅捕获和应用 Windows 分区、系统分区与恢复分区。
- 将电脑设置为启动进入包含 Windows 映像的虚拟硬盘 (VHD) 文件。 有关详细信息,请参阅启动进入 VHD(本机启动):将虚拟硬盘添加到启动菜单。
- 修复系统分区。 如果系统分区已损坏,可以通过 BCDBoot 使用 Windows 分区中系统分区文件的新副本来重新创建这些文件。
- 设置或修复双启动选项电脑上的启动菜单。 如果在电脑上安装了多个 Windows 副本,可以使用 BCDBoot 来添加或修复启动菜单。
文件位置
| 环境 | 文件位置 |
|---|---|
| Windows | %WINDIR%\System32\BCDBoot.exe |
| Windows 预安装环境 (WinPE) | %WINDIR%\System32\BCDBoot.exe |
| Windows 评估和部署工具包 (Windows ADK) | C:\Program Files (x86)\Windows Kits\10\Assessment and Deployment Kit\Deployment Tools\amd64\BCDBoot\BCDBoot.exe |
工作原理
若要配置系统分区,BCDBoot 会将一小部分启动环境文件从安装的 Windows 映像复制到系统分区。
BCDBoot 可以使用最新版本的 Windows 文件在系统分区上创建启动配置数据 (BCD) 存储:
- BCDBoot 使用 %WINDIR%\System32\Config\BCD-Template 文件创建新的 BCD 存储,并初始化系统分区上的 BCD 启动环境文件,包括 Windows 启动管理器。
- 在 Windows 10 及更高版本中,在升级过程中创建新存储时,BCDBoot 将保留任何其他现有启动项,例如 debugsettings。 使用 /c 选项可以忽略旧设置,并使用新的 BCD 存储全新启动。
- 如果此 Windows 分区已有一个启动项,则默认情况下,BCDBoot 将删除旧的启动项及其值。 更新系统文件时,可以使用 /m 选项来保留现有启动项中的值。
- 默认情况下,BCDBoot 会将所选 Windows 分区的启动项移到 Windows 启动管理器启动顺序的顶部。 使用 /d 选项可以保留现有的启动顺序。
在 UEFI 电脑上,BCDBoot 可以更新设备 NVRAM 中的固件项:
- BCDBoot 在 NVRAM 中添加一个指向 Windows 启动管理器的固件项。 默认情况下,该项将放置在启动列表中的第一个位置。 使用 /p 选项可以保留现有的 UEFI 启动顺序。 使用 /addlast 可将其添加到启动顺序列表的底部。
|
BCDBoot 是一个 Windows 工具,用于将启动环境文件和启动配置数据(BCD)配置到系统分区,并初始化或修复启动环境。它通常用于创建、修复或更新启动项,确保计算机能够从正确的分区或设备启动操作系统。其工作原理是通过将必要的启动文件复制到系统分区,并在该分区上创建或更新启动配置数据(BCD),以确保操作系统能够正常启动。 1. 工作原理概述BCDBoot 将启动所需的文件从 Windows 操作系统映像复制到系统分区,并创建启动配置数据(BCD)。启动配置数据(BCD)包含了启动时需要加载的信息,例如 Windows 启动管理器、操作系统的路径等。 具体步骤如下:
2. 主要功能与过程a. 创建或更新 BCD 存储
b. 更新系统分区的启动文件
c. UEFI 支持与 NVRAM 更新
d. 选项与参数BCDBoot 提供了几个选项来控制其行为,尤其是在现有启动项和启动顺序方面:
e. 常见的 BCDBoot 使用示例
3. 使用场景BCDBoot 主要用于以下几种情况:
BCDBoot 是一个强大的工具,用于配置和修复 Windows 启动环境。它通过复制启动文件到系统分区,并创建或更新启动配置数据(BCD)存储,确保操作系统能够正确启动。在 UEFI 环境下,它还可以更新固件中的启动项,保证启动顺序的正确性。通过各种命令行选项,BCDBoot 允许用户根据需要创建新的启动项、保留旧设置、调整启动顺序等。 |
BCDBOOT 的底层原理涉及到 Windows 操作系统的引导过程和引导文件的安装。以下是 BCDBOOT 的一般工作原理:
-
引导过程: 当计算机启动时,引导过程开始。在这个过程中,计算机会寻找并加载引导加载程序 (Boot Manager),它是引导过程的第一个阶段。引导加载程序负责加载操作系统引导文件,并启动操作系统。
-
引导文件: 引导文件包括引导加载程序(如 Windows Boot Manager)和引导配置数据 (BCD)。引导加载程序负责加载操作系统,而 BCD 包含了引导加载程序的配置信息,如操作系统的位置、启动选项等。
-
BCDBOOT 的作用: BCDBOOT 的主要作用是将引导文件安装到系统分区,以确保系统能够正确启动。它通常在以下情况下使用:
- 在安装新的 Windows 操作系统时,将引导文件安装到系统分区。
- 在修复引导问题时,重新安装引导加载程序和引导配置数据。
- 在升级操作系统时,确保新的引导文件正确安装。
-
具体步骤: 使用 BCDBOOT 安装引导文件通常包括以下步骤:
- 识别系统分区:确定系统分区的位置,通常是 Windows 安装的根目录。
- 复制引导文件:从 Windows 安装源(如安装介质或已安装的 Windows 目录)复制引导文件到系统分区。
- 更新引导配置数据:更新引导配置数据 (BCD) 中的引导加载程序路径和其他配置信息。
-
安全性和稳定性考虑: BCDBOOT 的操作对系统的引导过程至关重要,因此在使用时需要特别小心。错误的操作可能导致系统无法启动,因此在执行 BCDBOOT 命令之前,建议备份重要数据并确保了解命令的用法和影响。
BCDBOOT 通过安装引导文件到系统分区来确保系统能够正确启动,是 Windows 操作系统维护和修复中的重要工具之一。
BCDBOOT 命令依赖于以下文件、库和接口,这些组件是其正常运行所必需的:
-
引导文件(Boot Files):
- BCDBOOT 需要引导文件来安装到目标系统分区,这些文件包括引导加载程序(如 bootmgr)、引导配置数据(BCD)等。
-
Windows PE(Windows Preinstallation Environment):
- 在执行 BCDBOOT 命令时,通常需要在预安装环境下运行,因此需要 Windows PE 的支持。
-
NTFS 文件系统支持:
- 目标系统分区需要使用 NTFS 文件系统,以便 BCDBOOT 命令能够正确写入引导文件和配置数据。
-
BCD 存储库(BCD Store):
- BCDBOOT 命令需要访问 BCD 存储库,该存储库包含系统引导配置信息。这个存储库通常位于系统分区的 \Boot\BCD 文件中。
-
系统分区(System Partition):
- BCDBOOT 需要将引导文件安装到系统分区上,以确保系统可以正确引导。
-
Firmware Interface(固件接口):
- BCDBOOT 支持不同类型的固件,如 UEFI 和 BIOS,因此其行为可能会受到固件接口的限制和影响。
-
Windows 系统文件(Windows System Files):
- BCDBOOT 需要访问 Windows 系统文件以及系统相关的库和驱动程序,以完成引导文件的安装和配置。
-
命令行界面(Command-Line Interface):
- BCDBOOT 是一个命令行工具,因此需要运行在支持命令行界面的环境下,如 Windows 命令提示符或 PowerShell。
这些是 BCDBOOT 命令所依赖的主要文件、库和接口。确保这些组件的可用性和兼容性是使用 BCDBOOT 命令的前提。
BCDBOOT 是 Windows 操作系统中的一个关键组件,它随着 Windows 版本的演进而不断发展。以下是 BCDBOOT 的主要发展阶段:
-
Windows Vista/7 时期: BCDBOOT 最早出现在 Windows Vista 和 Windows 7 中。在这些版本中,BCDBOOT 主要用于安装引导文件到系统分区,以便引导加载程序能够启动 Windows 操作系统。它提供了基本的功能,如将引导文件复制到目标分区、更新引导配置数据等。
-
Windows 8/8.1 时期: 随着 Windows 8 和 Windows 8.1 的推出,BCDBOOT 进行了一些改进和优化。这些改进主要涉及对新的 UEFI 引导标准的支持,以及对 Secure Boot 的兼容性提升。此外,BCDBOOT 在这些版本中也可能会提供一些新的选项和参数,以适应新的硬件和引导需求。
-
Windows 10 时期: 在 Windows 10 中,BCDBOOT 继续发展,并可能增加了一些新的功能和选项。这些功能可能包括更好的错误处理、更灵活的引导文件管理等。同时,随着 Windows 10 的不断更新,BCDBOOT 也可能进行了一些调整和优化,以适应新的系统特性和安全需求。
-
未来发展: 随着技术的不断进步和操作系统的演进,BCDBOOT 很可能会继续发展和改进。未来的发展方向可能包括更好的兼容性、更快的引导速度、更丰富的引导选项等。此外,随着硬件和系统架构的变化,BCDBOOT 也可能会针对新的技术标准进行优化和调整,以保持其在系统引导领域的重要地位。
BCDBOOT 作为 Windows 操作系统的重要组成部分,在不断发展和完善中不断提升着系统的稳定性、安全性和性能。
BCDBOOT 在 Windows 操作系统中有多种应用场景,主要涉及系统引导和修复方面。以下是一些常见的应用场景:
-
安装新的 Windows 操作系统: 在安装新的 Windows 操作系统时,BCDBOOT 用于将引导文件安装到系统分区,以确保新安装的操作系统能够正确启动。它会复制引导加载程序和引导配置数据到系统分区,并更新引导配置以反映新的安装。
-
修复引导问题: 当系统引导出现问题时,例如引导加载程序损坏、引导配置数据错误等,BCDBOOT 可以用于修复这些问题。通过重新安装引导加载程序和引导配置数据,可以恢复系统的引导功能。
-
更新引导配置: 有时候需要手动更新引导配置数据,例如添加新的引导选项、修复引导菜单等。BCDBOOT 可以用于更新引导配置,以确保系统能够正确引导到所需的操作系统或启动选项。
-
UEFI/BIOS 切换: 在从 UEFI 切换到 BIOS 或从 BIOS 切换到 UEFI 时,可能需要更新引导配置以适应新的引导方式。BCDBOOT 可以帮助完成这种转换,确保系统能够正确引导。
-
系统修复和恢复: 在系统遇到引导问题、引导文件丢失或损坏时,BCDBOOT 是修复和恢复系统的重要工具之一。通过重新安装引导文件和更新引导配置,可以恢复系统的引导功能,使系统能够正常启动。
BCDBOOT 在系统引导和修复方面有着广泛的应用场景,是维护 Windows 操作系统引导功能的重要工具之一。
|
BCDBOOT /? Bcdboot - Bcd 启动文件创建和修复工具。
bcdboot.exe 命令行工具用于将关键启动文件复制到
bcdboot <源> [/l <区域设置>] [/s <卷号> [/f <固件>]] [/v] source 指定 Windows 系统根目录的位置。
/l 指定在
/s 指定可选的卷号参数,该参数用于指定 /v 启用详细模式。 /vbcd 启用 BCD 日志记录。
/m 如果提供了操作系统加载器 GUID,此选项可以将
/d 指定现有的默认 Windows 启动条目
/f 与 /s 命令一起使用,指定
/addlast 指定 Windows 引导管理器固件条目
/bcdclean 清理 BCD 存储。默认情况下,只删除 BCD 中的任何重复
/p 指定 Windows 引导管理器固件条目
/c 指定不应迁移模板描述的
示例: bcdboot c:\windows /l en-us |
bcdboot 命令是一个用于创建启动文件和系统引导数据的 Windows 命令行工具。它主要用于配置启动时所需的文件,以确保计算机能够启动到 Windows 操作系统。
bcdboot 命令通常在以下情况下使用:
-
安装新的 Windows 操作系统:当你安装 Windows 操作系统时,bcdboot 可以帮助你创建新的启动文件,并将其添加到引导配置数据中,以确保新安装的 Windows 可以被引导启动。
-
修复启动问题:在一些情况下,例如由于引导文件损坏或丢失导致的启动问题,你可能需要使用 bcdboot 命令来重新创建启动文件,从而修复引导问题。
-
在多重启动配置中使用:如果你的计算机上安装了多个操作系统,bcdboot 可以帮助你配置引导文件,以确保可以正确引导到每个操作系统。
该命令的一般语法是:
bcdboot <source> [/s <volume>] [/f <{BOOTMGR|EFI}>] [/v] [/m [{OSLoader|EFI}]\{ramdiskoptions|bootmgroptions}]
其中:
- <source> 是包含 Windows 操作系统文件的目录的路径。
- /s <volume> 指定要将启动文件复制到的目标分区的卷标。
- /f <{BOOTMGR|EFI}> 指定要创建的引导文件的类型,可以是 BOOTMGR(传统 BIOS 引导)或 EFI(UEFI 引导)。
- /v 在命令执行期间显示详细信息。
- /m 允许你指定启动文件的其他选项。
总的来说,bcdboot 命令对于管理 Windows 引导过程非常有用,能够帮助确保系统可以正确引导到 Windows 操作系统。
|
bcdedit /? BCDEDIT - 启动配置数据存储编辑器
Bcdedit.exe 命令行工具用于修改启动配置数据存储。
有关命令和选项的详细信息,请键入 bcdedit.exe /? <command>。例如, bcdedit.exe /? /createstore 有关本帮助文件中按字母顺序排列的主题列表,请运行 "bcdedit /? TOPICS"。
对存储执行的命令
对存储中的项执行的命令 运行 bcdedit /? ID 可获得有关这些命令使用的标识符的信息。
对项选项执行的命令
运行 bcdedit /? TYPES 可获得这些命令使用的数据类型的列表。
控制输出的命令 单独运行 "bcdedit" 等同于运行 "bcdedit /enum ACTIVE"。
控制启动管理器的命令
控制启动应用程序紧急管理服务的命令
控制调试的命令
控制远程事件日志记录的命令 |
|
BCDBOOT 命令的初级应用大纲:
这些命令和参数可以帮助您执行基本的引导文件安装、更新和管理操作,以确保系统能够正常引导。 |
|
BCDBOOT 命令的中级应用大纲,包括更复杂的用法和相关参数:
这些命令和参数可以帮助您执行更复杂的引导文件安装、更新和管理操作,适用于中级用户。 |
|
BCDBOOT 命令的高级应用大纲,涵盖了更深入和复杂的用法以及相关参数:
这些高级用法和参数可以帮助您在更复杂的系统配置和引导环境中进行定制和管理。 |
|
BCDBOOT 命令的专家级应用大纲,涵盖了更深入和复杂的用法以及相关参数:
这些专家级用法和参数可以帮助您在更复杂的系统配置和引导环境中进行定制和管理。 |
|
BCDBOOT 命令的顶级应用大纲,介绍了其基本功能和用法:
这些是 BCDBOOT 命令的基本应用大纲,涵盖了其在系统引导和修复方面的主要功能和用法。 |
在 Windows 操作系统中,与 BCD(引导配置数据)相关的命令有以下几个:
-
bcdedit:这是用于管理引导配置数据(BCD)存储的主要命令。它允许用户查看和修改引导配置,包括添加、删除和编辑引导条目、设置默认操作系统等。
-
bcdboot:如前面所述,bcdboot 命令用于在计算机上创建新的引导文件,以确保系统可以正确引导到 Windows 操作系统。
-
bootrec:这是另一个用于修复 Windows 引导问题的命令。它包含一系列子命令,如/FixMbr(修复主引导记录)、/FixBoot(修复启动分区的引导扇区)、/RebuildBcd(重建引导配置数据)等。
这些命令通常用于修复启动问题、管理引导配置以及确保系统可以正确引导到 Windows 操作系统。通过使用它们,用户可以诊断和解决引导相关的问题,以确保计算机能够正常启动。
bootrec 命令是 Windows 操作系统的一部分,它通常位于系统的恢复环境中。因此,如果你在正常的 Windows 环境中运行该命令,可能会遇到该错误。
要访问 bootrec 命令,你可以尝试以下步骤:
-
重启计算机并进入 "高级启动选项"。你可以按下计算机启动时显示的特定键(如 F8、F11 或 Esc),以便进入启动选项菜单。
-
在 "高级启动选项" 菜单中,选择 "修复你的计算机" 或 "修复模式"。
-
根据提示选择操作系统和用户帐户,然后进入 "系统恢复选项" 屏幕。
-
在 "系统恢复选项" 屏幕上,选择 "命令提示符" 或 "命令提示符(管理员)" 选项。
-
在打开的命令提示符窗口中,尝试运行 bootrec /? 命令,查看是否可以成功执行。
bootrec 是用于修复 Windows 操作系统引导问题的命令行工具。它是 Windows 恢复环境中的一个实用程序,帮助用户解决启动相关的故障,并修复引导配置数据(BCD)和引导记录。
bootrec 命令包含多个子命令,每个子命令都有不同的功能,可以针对不同的引导问题进行修复。
以下是 bootrec 命令的常用子命令:
-
/FixMbr:修复主引导记录(MBR),这是硬盘上第一个扇区,负责加载操作系统。
-
/FixBoot:修复启动分区的引导扇区。启动分区是包含操作系统文件的分区。
-
/RebuildBcd:重建引导配置数据(BCD),用于修复引导配置数据中的损坏或丢失的条目。
-
/ScanOs:扫描所有磁盘以查找已安装的操作系统,将其添加到引导配置数据中。
-
/RebuildBcd:重建引导配置数据(BCD),用于修复引导配置数据中的损坏或丢失的条目。
使用 bootrec 命令可以帮助修复引导相关的问题,例如由于损坏的引导记录、错误的引导配置数据或损坏的系统文件而导致的启动失败。它是在系统无法正常启动时进行故障排除和修复的重要工具。
在 Windows 恢复环境中,用于修复引导问题的命令有以下几个:
-
bootrec:bootrec 命令是一个用于修复 Windows 操作系统引导问题的命令行工具。它包含多个子命令,可以修复主引导记录(MBR)、启动分区的引导扇区、重建引导配置数据(BCD)等。
-
bcdedit:bcdedit 命令用于管理引导配置数据(BCD)。它允许用户查看和修改系统启动时使用的引导设置,包括启动菜单、操作系统加载选项等。
-
bootsect:bootsect 命令用于更新分区的引导代码。它可以安装新的引导扇区代码到指定分区,用于修复启动问题。
-
diskpart:diskpart 命令是一个分区管理工具,可以用于创建、删除、格式化分区等操作。在某些情况下,使用 diskpart 命令可以修复引导问题,例如调整分区大小或更改分区活动状态。
这些命令通常在 Windows 恢复环境中使用,用于解决由于损坏的引导记录、错误的引导配置数据或其他引导相关问题而导致的启动失败。使用这些命令可以进行故障排除和修复,使系统能够重新正常启动。
除了上面提到的命令之外,还有以下几个命令可用于修复 Windows 引导问题:
-
sfc:sfc(System File Checker)命令用于扫描系统文件的完整性并修复损坏的文件。如果引导问题是由于损坏的系统文件引起的,可以使用 sfc 命令来修复这些文件。
-
chkdsk:chkdsk(Check Disk)命令用于检查和修复磁盘驱动器上的文件系统错误。如果引导问题与磁盘驱动器上的文件系统损坏有关,可以运行 chkdsk 命令来修复这些错误。
-
fixmbr:fixmbr 命令用于修复主引导记录(MBR)。如果 MBR 损坏或被病毒感染,可以使用 fixmbr 命令来修复引导记录。
-
fixboot:fixboot 命令用于修复启动分区的引导扇区。如果引导扇区损坏,可以使用 fixboot 命令来修复它。
-
bootcfg:bootcfg 命令用于编辑引导配置文件。它允许用户添加、删除或修改启动菜单中的操作系统条目。
这些命令提供了更多的选项和功能,可以帮助解决更广泛的引导问题。
相关文章
随机图文
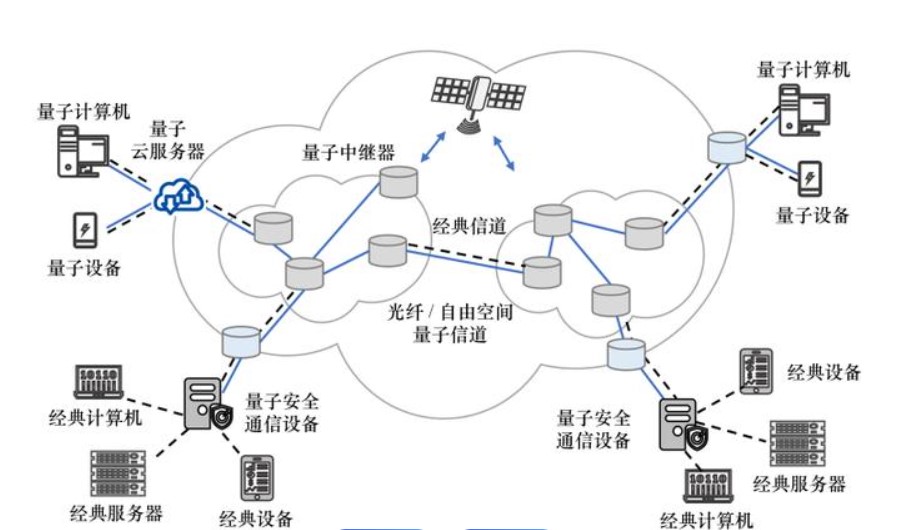
量子网络的基本概念
以下是关于量子网络的核心知识总结,综合了其基本原理、核心技术、应用场景及当前挑战,并结合最新研究进展分析: 一、量子网络的基本概念 量子网络是基于量子力学原理构建的通信与计算系统,由量子节点(如量子计算机、量子传感器)和量子信道(如光纤、自由空间)组成。其核心特性包括: 量子叠加态:量子比特(qubit
万用表选购与使用方法
以下是关于万用表选购与使用方法的综合指南,结合了技术参数、实际应用和安全注意事项,帮助您选择适合的工具并正确操作: 一、万用表选购指南 1. 类型选择:数字式 vs 指针式 数字万用表:适合需要高精度读数的场景(如电子元件测试、研发调试),显示直观,功能丰富(如电容、频率、温度测量)。
苹果平板换电池教程
苹果平板换电池教程: 更换前请下阅读下列注意事项 视频仅供参考,建议多看几遍,拆机前请先关机,取下卡托 参考拆机部分,看到电池就可以尝试更换了.参考视频部分工具有所不同,具体以我们赠送的工具辅助拆机即可。 ipad1更换电池 &n
中国碳卫星数据正式对外共享 可在太空监测碳排放
内容加密